
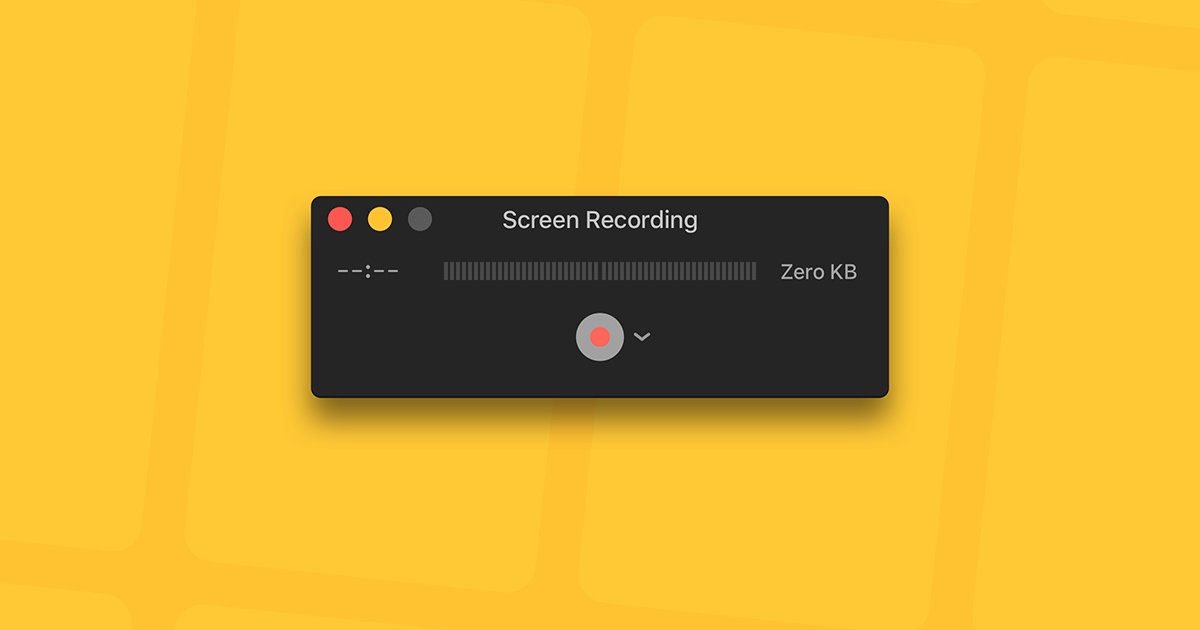
- #Cleanmydrive 2 tutorial how to#
- #Cleanmydrive 2 tutorial for mac#
- #Cleanmydrive 2 tutorial mac os x#
- #Cleanmydrive 2 tutorial password#
(1) Apps downloaded from the App Store: Click the Launchpad icon in the Dock, and search for the app in Launchpad interface. When uninstalling antivirus/security or malware software, the better option is to reboot your Mac into Safe Mode to prevent automatic launch, and then perform the uninstallation.Īdditionally, if CleanMyDrive 2: Manage and Clean External Drives 2.1.12 comes with a built-in uninstaller, or it was installed via the Mac App Store, there is an alternative way you can take to perform the uninstallation. To find out and kill related background process(es), you can run Activity Monitor (located in /Applications/Utilities folder) instead. To quit an app, the common way is to right click app icon on the Dock and choose Quit option. Why I cannot delete CleanMyDrive 2: Manage and Clean External Drives 2.1.12? Being prompted that “The item CleanMyDrive 2: Manage and Clean External Drives 2.1.12 can’t be moved to the Trash because it’s open”? This message occurs because CleanMyDrive 2: Manage and Clean External Drives 2.1.12 (or its background process) is still running. This act is irrevocable so you must do it with caution. Note that the moment you empty the Trash, the app will be permanently removed from your Mac.
#Cleanmydrive 2 tutorial password#
During the process, you may be prompted to enter an administrator’s password to make the deletion take effect. Or choose right click Trash icon, choose Empty Trash, and Empty Trash again in the pop-up dialog.īesides, you also can trash the app from the Launchpad interface.

In most circumstances you can take the drag-and-drop way to delete CleanMyDrive 2: Manage and Clean External Drives 2.1.12 from your computer.
#Cleanmydrive 2 tutorial mac os x#
Most Mac apps are self-contained, and the trash-to-delete option works on all versions of Mac OS X and later. Question 1: How can I uninstall CleanMyDrive 2: Manage and Clean External Drives 2.1.12 from my Mac? So, when you decide to uninstall CleanMyDrive 2: Manage and Clean External Drives 2.1.12 on Mac, you will need to tackle the following two questions. The trash-to-delete method may leave some junk files behind, resulting in incomplete uninstall. That means, if you simply trash the app and think the removal is done, you’re wrong. Additionally, some apps may create supporting files, caches, login files scattering around the system directory. General knowledge: Once installed, an app is typically stored in the /Applications directory, and the user preferences for how the app is configured are stored in ~/Library/Preferences directory.
#Cleanmydrive 2 tutorial how to#
If you have no clue how to do it right, or have difficulty in getting rid of CleanMyDrive 2: Manage and Clean External Drives 2.1.12, the removal solutions provided in the post could be helpful. This page is about how to properly and thoroughly uninstall CleanMyDrive 2: Manage and Clean External Drives 2.1.12 from Mac. Removing applications on Mac is pretty straightforward for experienced users yet may be unfamiliar to newbies.
#Cleanmydrive 2 tutorial for mac#
Perfect Solutions to Uninstall CleanMyDrive 2: Manage and Clean External Drives 2.1.12 for Mac


 0 kommentar(er)
0 kommentar(er)
